こんばんは、ぱそきいろです。
皆さんはMacのバックアップどのようにしていますか?
この前PCに水をこぼしてしまい、データが全て吹っ飛ぶ危機に陥りました。
(幸いデータは完全に残っておりました。)
この時だったら「失ってから初めて君の大切さに気づいた」系のラブソングが滲みてたと思います。
もうこんな思いをしたくないので最適なバックアップ体勢を考えて組んだので残しておきます。
何かの参考になればと思います。
概要
MacにはTime Machineという素晴らしい機能があります。
ただ、このバックアップを保存しているストレージ自体が壊れたら意味ないですね。
前回修理した時は、「Mac Book Airはマザーボードとストレージが一体化しているため、データのサルベージはできない」と言われました。
とはいえ定期的に外付けHDDを繋いでバックアップを取るのはめんどくさいですよね。
代わりになんとかならないかと模索した結果NASを購入することにしました。
昔はTimeCapsuleという便利なものがあったみたいなのですが、販売終了しているみたいです。
iCloudに保存する方法もあるのですが、月額で永遠にお金を払うのも嫌なので避けます。
NASならWifi下で勝手にバックアップとってくれるし、単純に容量が増えるのが良いなと思って導入することにしました。
買ったもの
I-O DATAのNASを購入しました。
(とりあえず3Tを買いました。)
いくつか候補があったのですが、一番扱いやすそうな物を選択しました。
ここからMacとNASの設定をしていきます。
画像多めで説明します。
NASの設定
NASの初期設定をした後に以下の設定していきます。
スクショを中心に説明していきます。

Finder → LAN DISK →landisk〜を右クリック→設定画面を開く
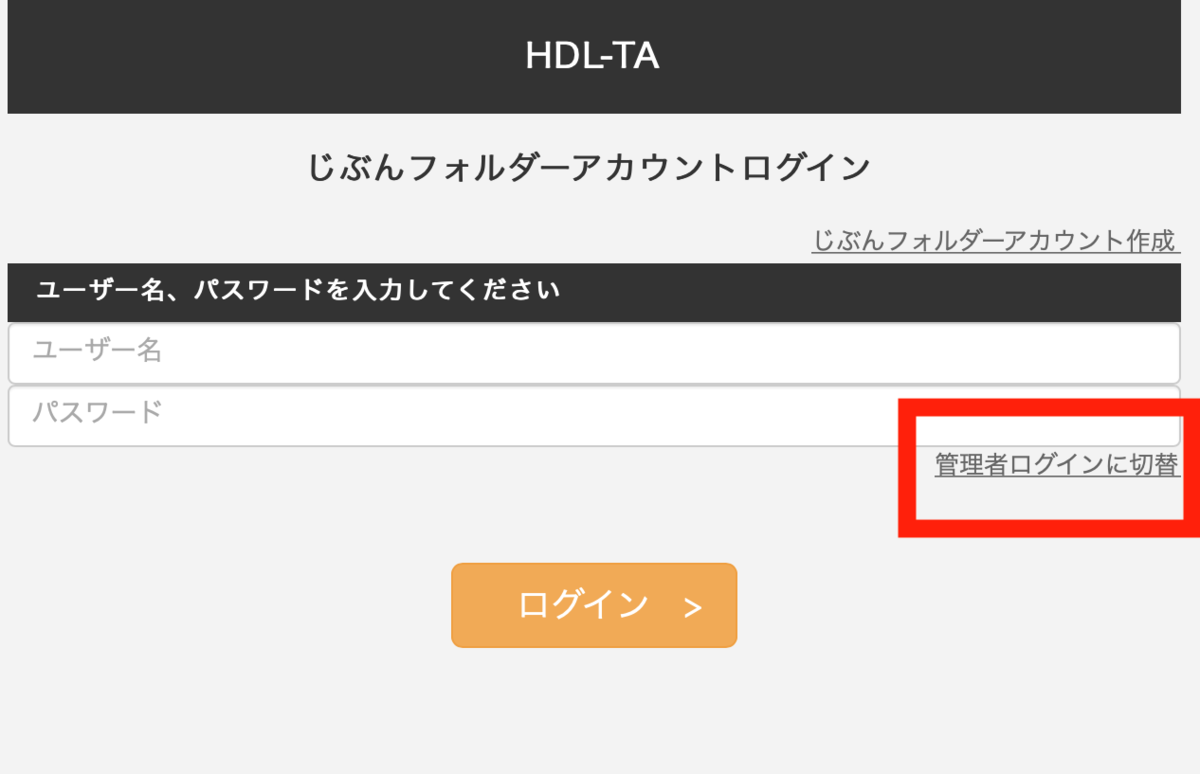
管理者ログインに切替を押下
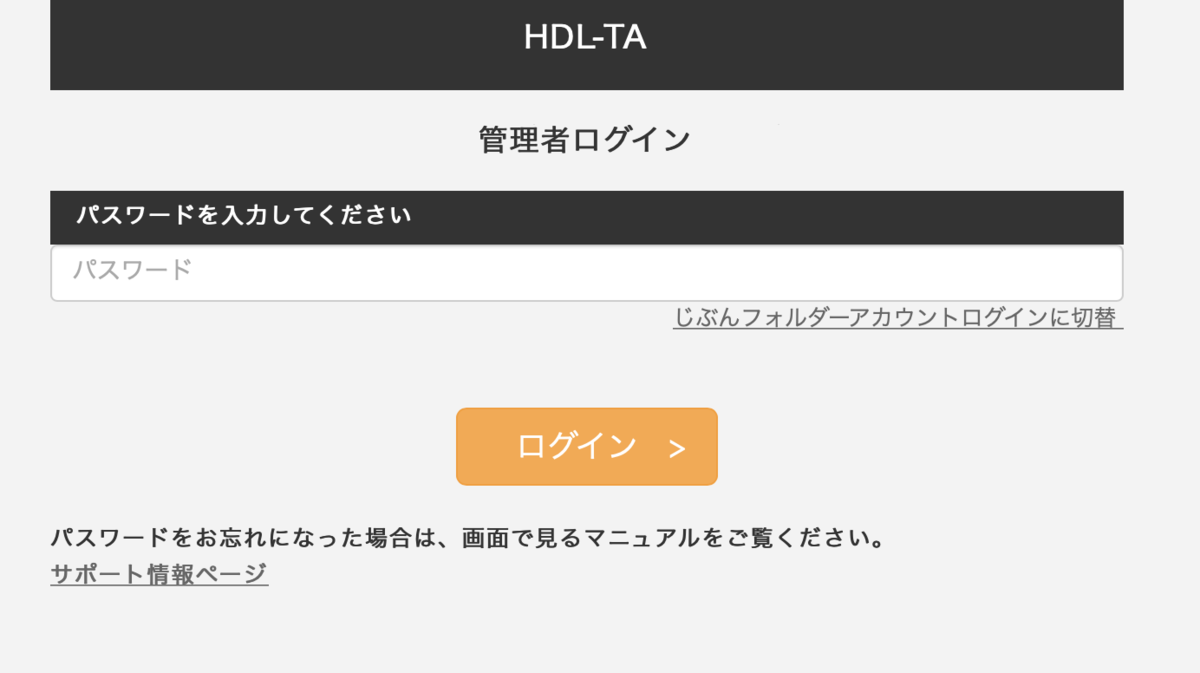
パスワードを入力してログイン
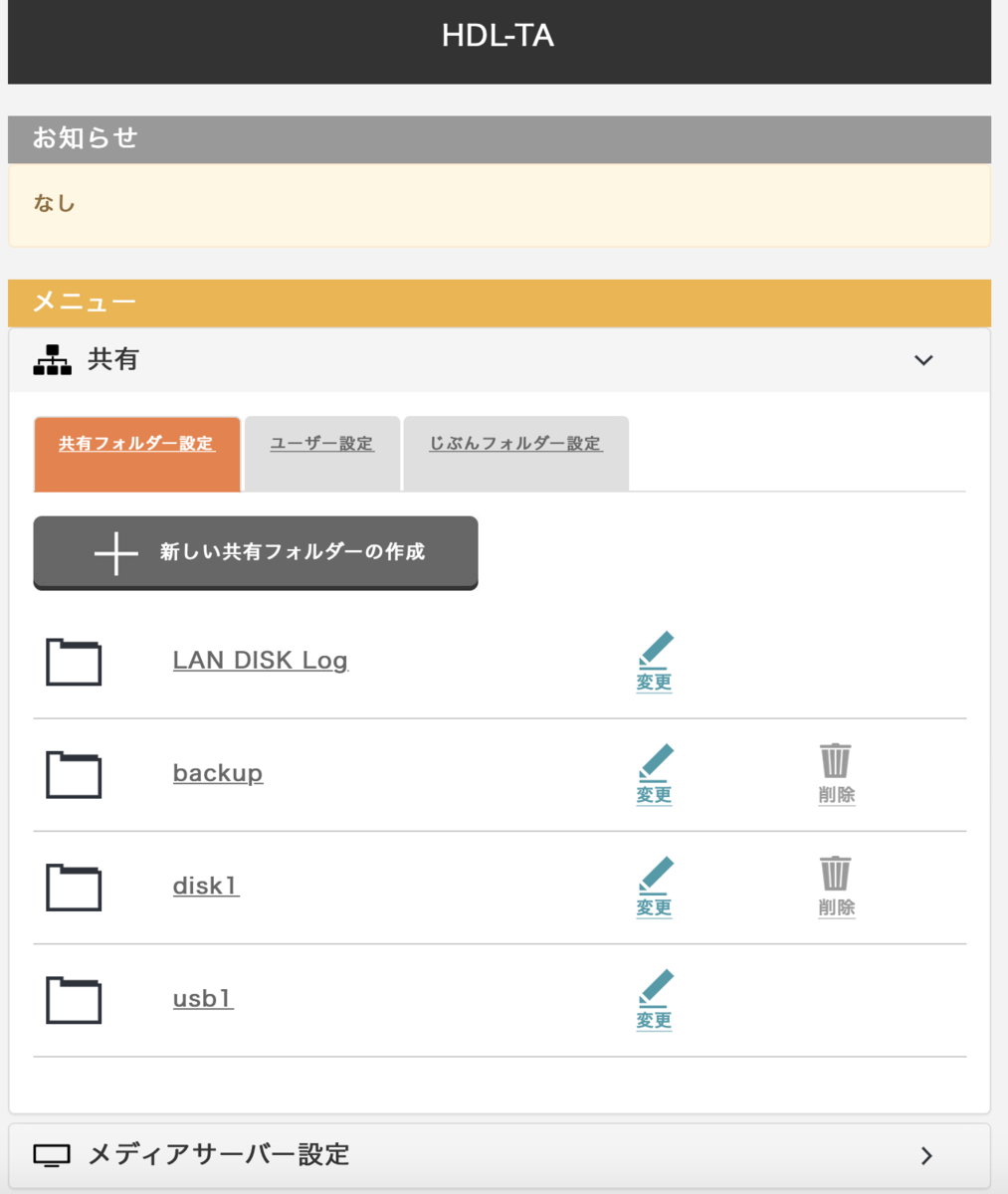
共有→共有フォルダ設定→新しい共有フォルダの作成
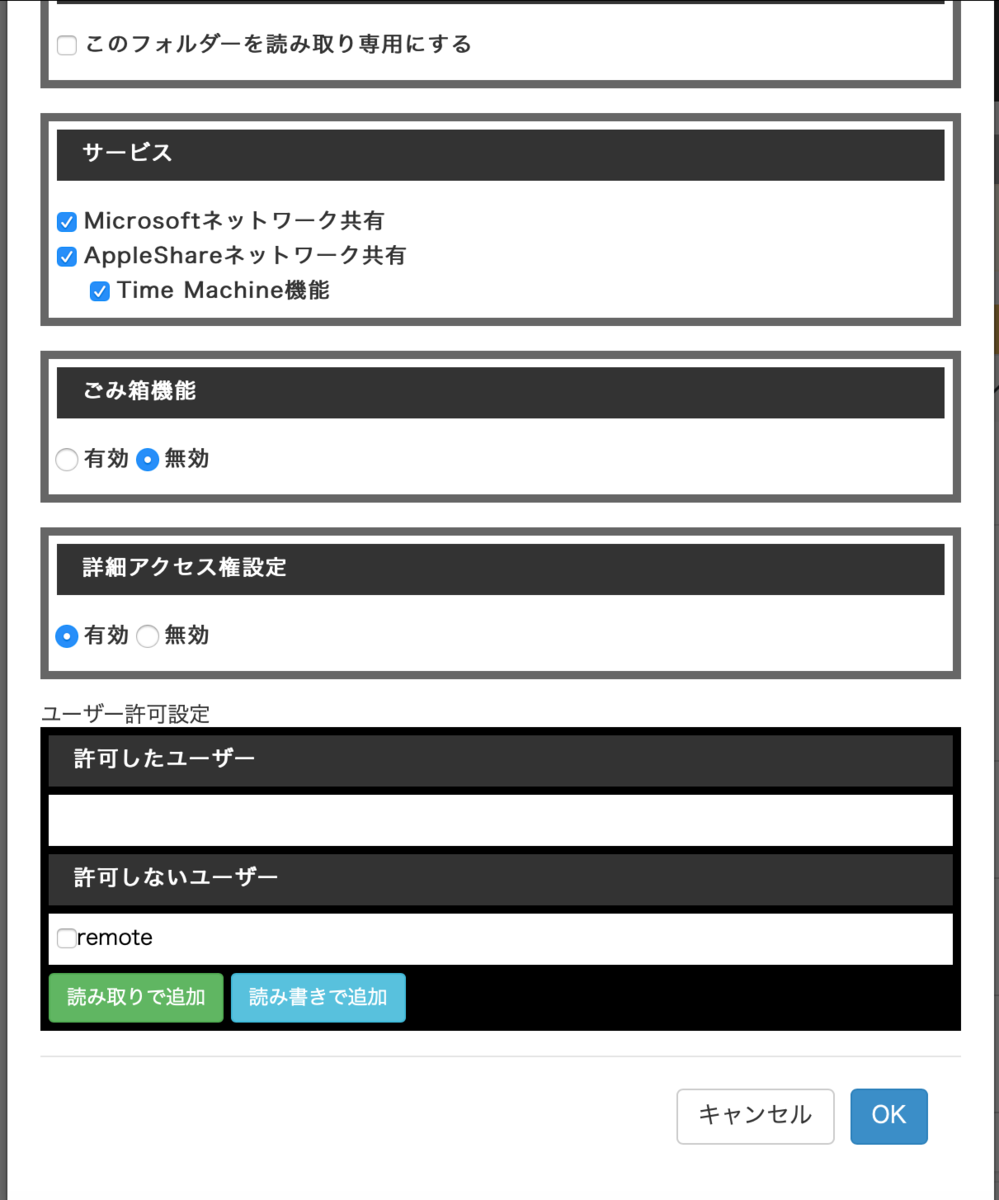
適当に名前をつけた後、「Microsoftネットワーク共有」「AppleShareネットワーク共有」「TimeMachine」にチェックを入れる。
その後、「詳細アクセス権設定」を有効ににし、ユーザに「読み書きで追加」をし読み書き権限を追加します。
あとはTime Machineの設定からNASを選択するとバックアップが始まります。
まとめ
これで勝手にTime Machineがバックアップを取ってくれます。
Macが壊れるのは嫌ですが、万が一の保険に設定しておきます。
(今まで作ってきたデータの数々やMacの設定が1万円ちょっとで守られるとなれば安いもんです)
何かの参考になれば幸いです。